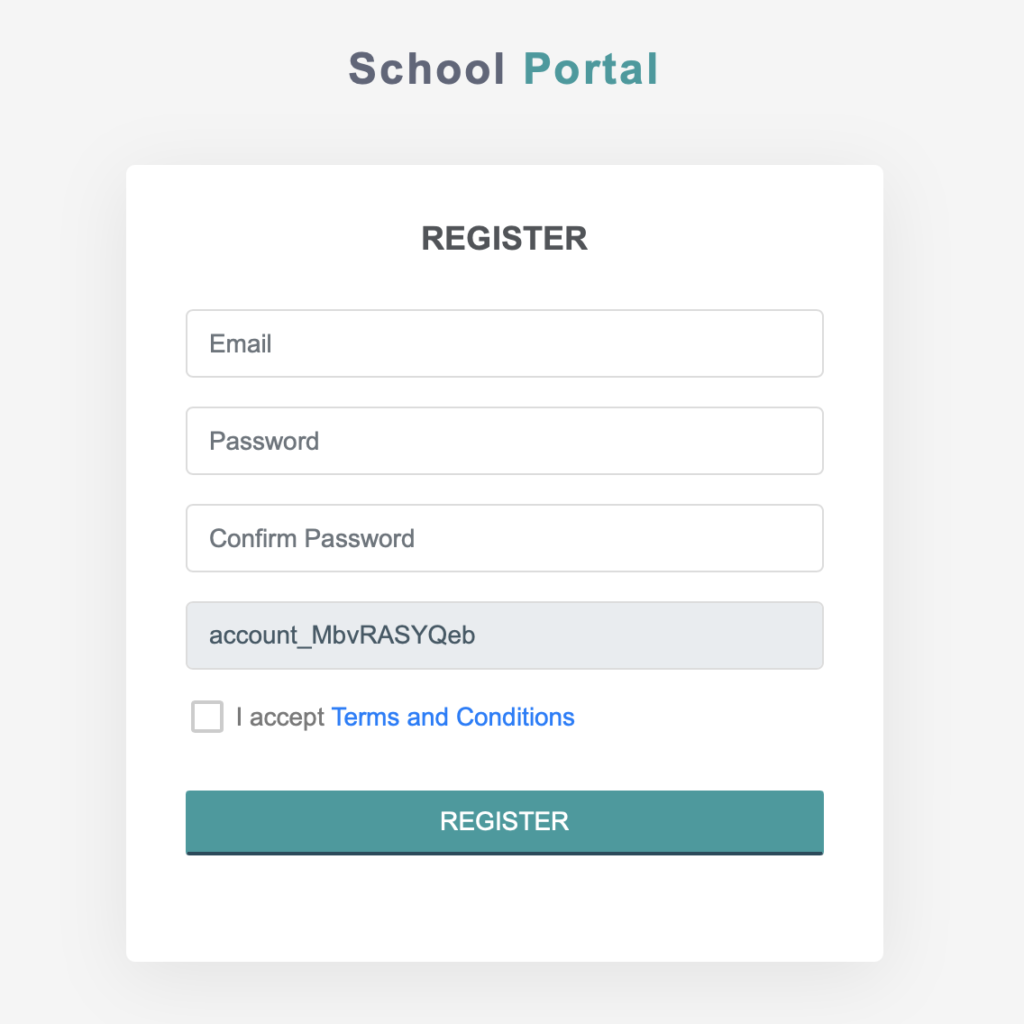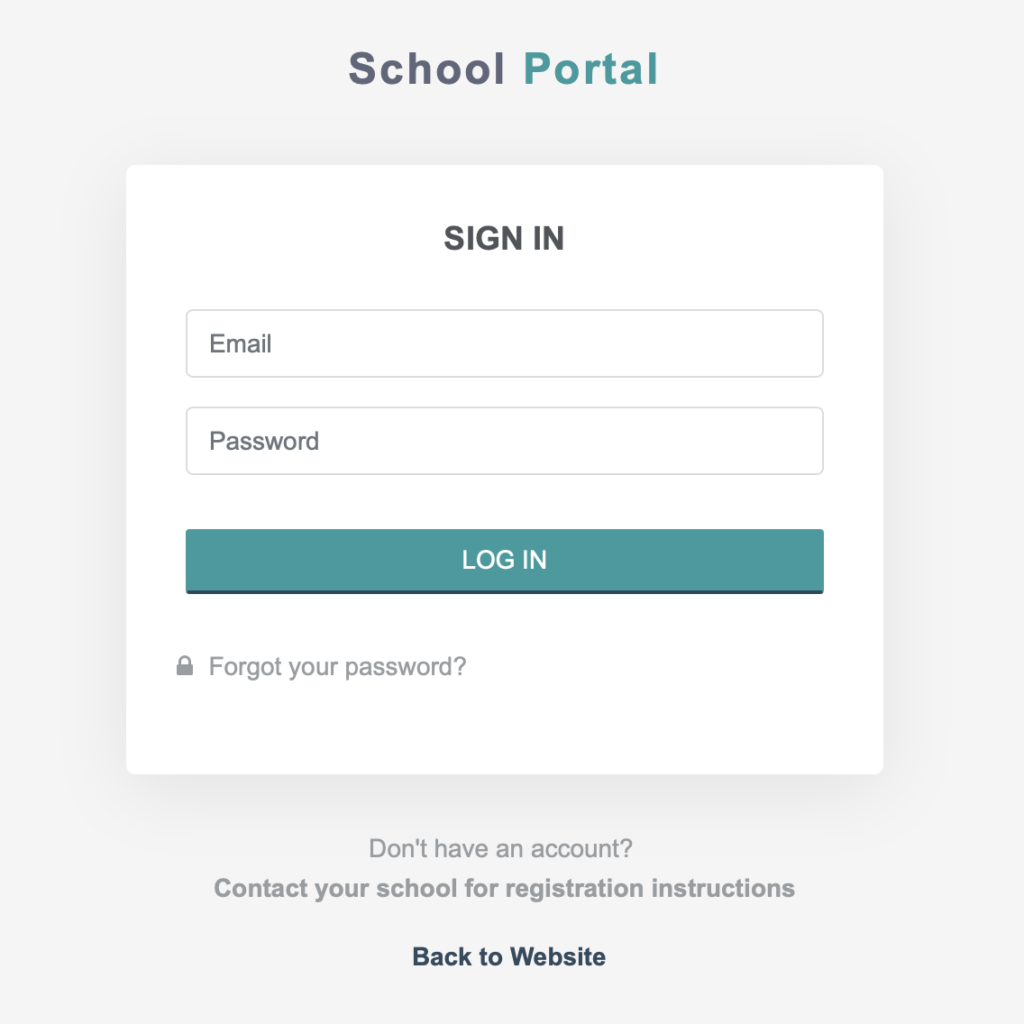Introduction
This guide is meant to assist the Parents or Caregivers, who are the main users of the School Portal.
The School Portal website is a place where users can place lunch orders and pay securely with their credit card.
The systems has been designed from the ground specifically for Australian Primary Schools. It is owned, maintained and supported by a Parent in Perth Western Australia, through the business Crypto Pit Pty Ltd.
Registration
Before you can use the School Portal you must register as a user by providing your email address, and choosing a password, which will enable you to securely log into the system.
You cannot register by visiting the main site, you must use the special registration link below. This will ensure you are linked to the correct School account.
St Dominic’s School LunchBox Registration Link
To successfully register after clicking the registration link, you need to provide a unique email address, choose a password that isn’t blank, confirm the password and tick the box to accept the School Portal Terms & Conditions.
The first time you log in you will be asked to complete your profile. This means you need to enter your first name, last name and contact phone number. This information will only be used by your School Portal Administrators or Menu Suppliers. In the event they need to contact you about any purchases made through the School Portal.
The second time you log in you will be asked to confirm your email address. When you registered an email was sent to the address you used during sign up. This is an automated email with a 4 digit code that you need to enter the second time you log in. This email often gets flagged as spam by mail servers, so please check your spam folder or junk mail folder in your email client. Unless your mail server has extremely strict filtering or your mistyped your email address, the confirmation email will be there. If you still cannot find your 4 digit confirmation code you can contact your School Portal System Administrator. They will be able to find your 4 digit confirmation code in the User section of the System Administration area.
Home / Dashboard Page
The first page you see when you log in is the Home / Dashboard Page. This shows you the list of students on the left, your cart on the right and any messages or information from your School Portal System Administrator at the bottom.
Student List
You can add, edit and delete your student list at any time. But any changes you make will be updated immediately and may affect any open orders you currently have.
When adding a student, please ensure you include their full name. This is the only information used to identify orders for them. The Location field can be chosen from the drop down list, which should be pre-populated with options from your school by the System Administrator. If the location you need is not there, please contact your System Administrator.
If your student moves location you will need to click on their name in the Student List and choose “Edit Student”. You will then be able to choose the new location from the drop down list and click submit. This will probably be required every year as they progress through the school.
Your Cart (Unpaid Orders)
When you submit new lunch orders they will be added to your cart, which is shown on the Home / Dashboard Page.
Once you have finished making purchases and you wish to finalise payment and submit the orders for processing you can pay using your credit card, or your credit balance.
To reduce the amount of credit card fees that you pay, you may wish to add credit. This means you can pay one set of fees for a larger amount and draw down on this over time as you make purchases through the School Portal. This can be done by clicking the “Add Credit” button under Your Cart.
Lunch Orders
Adding Lunch Orders
You can add new lunch orders by clicking on the Student’s name in the Student List and choosing “New Lunch Order”, or by clicking on the Lunch Order link in the left site menu then clicking “New Lunch Order” at the top of the screen.
On the Lunch Order Page you will see a list of all your orders that have been submitted for processing. Each order will show the date it was for, the student it was for, when it was submitted, the status of the order and the value of the order. To see full details about the menu items chosen on the order, click the “Details” link on the right had side of the table.
When submitting a new lunch order ensure you are selecting the correct date. Orders that are placed for an incorrect date may not ever be delivered by the menu supplier. If you make a mistake you can go back and correct it before paying for your order.
Choosing Menu Items
Once you have chosen the Student and date you will be taken to the menu page to select menu items to include in the order. The menu items will be grouped into categories that you can expand and collapse to find the desired items. When you find the item you want you can click the “Add” button to add one of the items to your order. If you want more than one item, you can keep clicking “Add”. If you wish to remove an item from the order you can do so by clicking the “Remove” button. To see more details about the item you can click on the image, which will pop up a screen to show you full details of the item including any options that are available, if any.
Once you have finished choosing items for the order you can proceed by clicking the “Preview Order” button at the bottom of the page. This will take you to a page to review the order before submitting it to your cart. On the Preview Order page you can review the items on the order, remove unwanted items, choose options for the items and add notes for the items. If there is a special request you need to include or a change you require to the item, you should include this as a note at this stage. The menu supplier will be able to read the notes while preparing the food for delivery.
Once you have finished reviewing the lunch order, you can click “Add to Cart” and it will be added to Your Cart ready for payment.
Changing a Lunch Order
Before you pay for a lunch order, i.e. when it is in your Cart still, you can edit or cancel it. You can do this by clicking the “Details” button on the right hand side of the table next to the order in question and clicking the “Edit” or “Cancel” button at the bottom of the window that pops up.
After you have paid for your lunch order and before it is confirmed or delivered you can cancel it. When you cancel a lunch order the order is marked as cancelled but kept in the list. The total value of the order will be added to your credit balance, excluding the credit card fees, if any. This credit will be available to use instantly.
If you need to cancel an order after it has been confirmed or delivered, please contact your School Portal System Administrator and they will be able to assist.
Account & User Settings
Payment History & Receipts
Payment receipts can be accessed from the “Account” menu in the top right, by choosing “Settings”. The Account & User Settings Page will be shown and from here you can click on the “Payment History” button. This will take you to a page where you can see all your credit card payments and there is a link on the right hand side of the table to view a receipt for each.
User Setting
On the Account & User Settings Page you can also access your specific user settings by clicking on the “Your User Settings” button. The user settings page shows you your default account, in the event you are connected to more than one school account on the School Portal system. It shows you your current, name and email address, which you can update at any time. You can also change your password from the page at any time.
School Portal Link
Once registration has been completed the following link will take you directly to the School Portal. This link is also accessible via the LunchBox icon located on the Home Screen of our school website.
LunchBox School Portal Website Link
Tony Johnson
LunchBox Website Administrator